윈도우 버전 확인법, 컴퓨터 운영체제 확인 방법
- 정보/IT
- 2020. 1. 4. 17:44
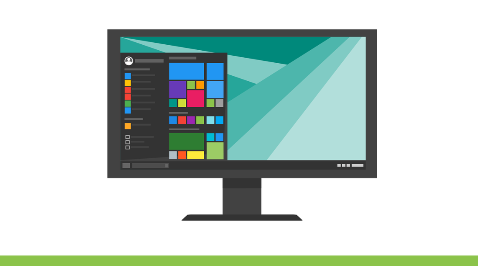
윈도우 버전 확인 운영체제 확인법
컴퓨터를 사용함에 있어
매우 편리한 기능들을 제공받으며 이런 기능들을
당연하게 혹은 아무렇지 않게 이용을 하고 있습니다.
그에 반해 내가 사용하는 컴퓨터의 정보, 사양, 버전 등
자세한 내용은 잘 알고 있지 못합니다.
특히 윈도우 버전 확인 같은
간단한 정보 조차도 알기 쉽지 않죠.


하지만 컴퓨터를 사용하다 보면 사양에 따라
응용 프로그램이나 게임을 설치할 때가 있고
상황에 따라 Window 드라이버 설치를 해야 하는 경우가 있습니다.
그렇기 때문에 반드시 윈도우 운영 체제를 알고 있어야 합니다.
그래야 컴퓨터에 알맞는 버전의 드라이버나
프로그램들을 설치 할 수 있기 때문입니다.

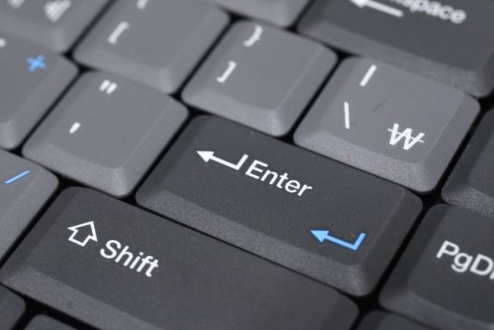
의외로 운영체제나 윈도우 버전 확인하는 걸
잘 모르시는 경우가 많은데
이번 시간에는 어떻게 하면
내 컴퓨터의 윈도우 버전을 확인할 수 있는지
알아보는 시간을 갖도록 하겠습니다.

윈도우 10 기준으로 설명드리겠습니다.
윈도우 10 바탕화면에 보면 윈도우키 옆에
돋보기 표시가 있을 겁니다.
그곳을 클릭해서 "Winver"를 입력해줍니다.

입력 후 엔터를 눌러 줍니다.
그럼 잠시 뒤 이런 창이 하나 뜰 겁니다.
요기 보시면 자신의 운영체제와,
저는 윈도우10이기 때문에
Window10이라고 크게 적혀 있네요.
버전과 OS, 빌드 등이 나와있는
것을 확인하실 수 있습니다.
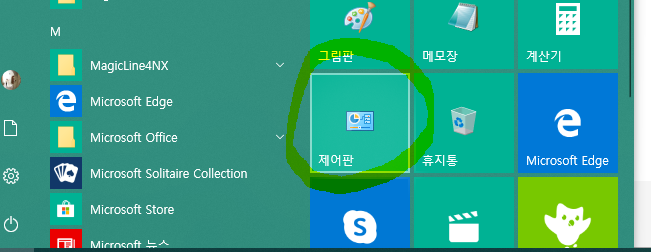
다른 방법은 좀 더 자세한 컴퓨터의
정보를 확인할 수 있는 방법입니다.
제어판을 찾아서 들어가 줍니다.
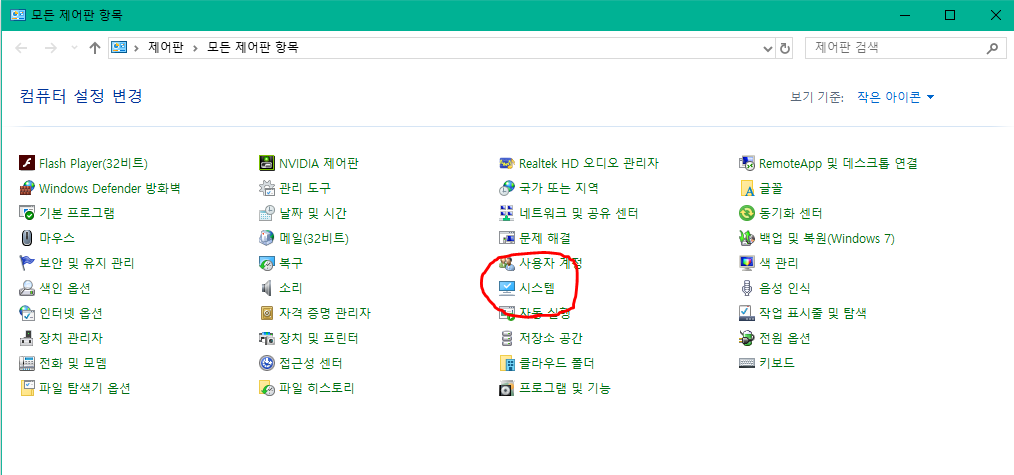
그럼 여러 가지 항목이 나올 텐데요,
그중에서 '시스템'이란 항목으로 들어가 줍니다.

시스템으로 들어오면 좀 전에 확인한 정보보다
자세하게 컴퓨터의 정보가 나오는 걸 확인할 수 있습니다.
버전이나 운영체제뿐만 아니라
자신의 컴퓨터 사양까지 자세하게 나옵니다.
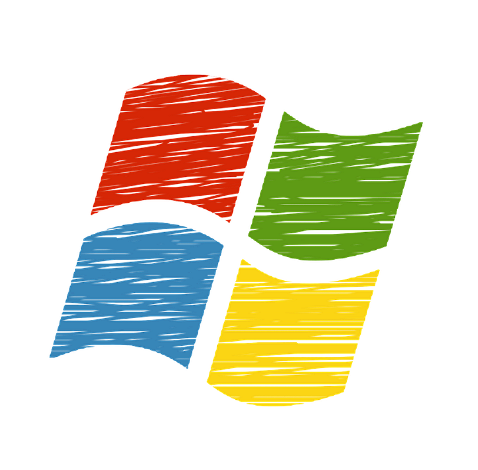
컴퓨터를 사용하면서 이 정도의 정보만 알아도
사실상 거의 다 안다고 봐도 무방한데요.
좀 더 자세한 내용을 알고 싶다면,
마찬가지로 맨 처음 항목에서
" winver" 대신 "dxdiag",를 입력한 뒤
엔터를 눌러 주시면 됩니다.

명령어를 입력 후 엔터를 치면
DirectX 진단 도구 창이 열립니다.
위에 큰 메뉴로는 시스템과 디스플레이
사운드 1,2,3 입력 이렇게 있습니다.
운영체제와 언어, 메모리, 페이지 파일,
제조업체 및 모델 BIOS 다이렉트버전 등
좀 더 상세한 정보를 확인할 수 있습니다.

이런 방법들로 인해 매우 간단하게
컴퓨터의 정보를 알아볼 수 있습니다.

기억해 두셨다가 나중에 또 사용할
일이 생기면 사용하시면 됩니다.
아마 컴퓨터를 쓰는 동안은
두고두고 사용할 아주 유용한 정보이니
반드시 기억해두시거나
사진을 저장해서 나중에 확인해
보시는 걸 추천드립니다.

이로써 윈도우 버전 확인하는 방법과
운영체제를 확인 하는 방법을 알아봤습니다.
컴퓨터를 마냥 어렵게만 생각하시고
시도조차 하기 꺼려하시는 분들이
많이 계시는데요 알고 나면
생각보다 너무 간편하게 내가 원하는
정보들을 얻을 수 있습니다.

알아두면 도움되는 정보기 때문에
한번 알아 두시면 언젠간 꼭 유용하게
사용할 수 있는 날이 온답니다.
이로써 오늘의 포스팅을 마치겠습니다
읽어 주셔서 감사합니다.
'정보 > IT' 카테고리의 다른 글
| 에어팟 한쪽 안들림 원인 해결방법 (0) | 2020.01.05 |
|---|---|
| VPN 연결 방법 우회 (0) | 2020.01.05 |
| hwp 파일 열기 뷰어 설치 없이 열기 (0) | 2020.01.01 |
| 구글 크롬 팝업차단 해제 방법 (0) | 2019.12.31 |
| 열어본 페이지목록 없애기 / 보기 및 삭제 하는 방법 (0) | 2019.12.31 |
이 글을 공유하기





